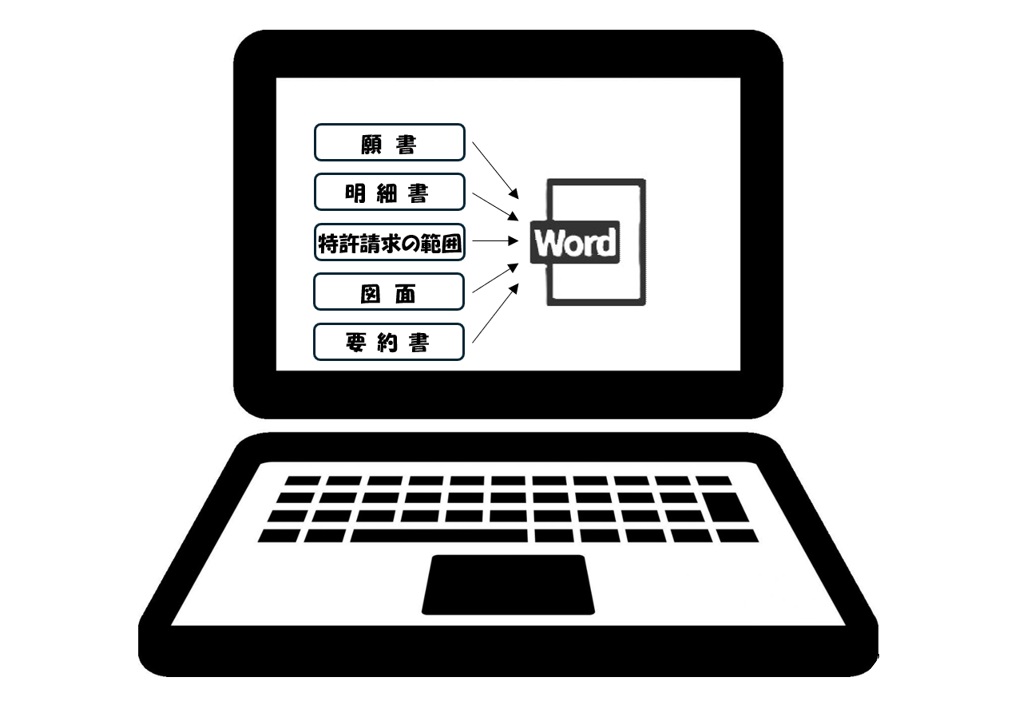『書類準備ステップ』
特許申請を電子出願で
おこなうには
第5回「特許申請書作成」
で作成した書類
願書、特許請求の範囲、明細書、要約書、及び図面を
電子出願用に1つにまとめる
必要があります
具体的には
・第一に
願書、明細書、特許請求の範囲、要約書、図面を、この順番で、1つのワードファイル(以後、出願ファイル)としてまとめます
ここで、ポイント!
図面については
予め図面を統合する準備をする
すなわち
ワードで表現できない図面
については
ワード中の所定場所に
図面をリンクさせる
かたちとなるので
例えば
【書類名】図面
【図1】
★
【図2】
★
…
といったように
図面をリンクさせたい場所に
予め★マークを入れておき
図面を統合する準備を
行っておきます
更にポイント!
ワードで表現できないもの
には
図面以外にも
表、数式、化学式があります
p.s. 数式については、簡単なものなら、ワードで作成可能です
これらは
図面と同様に
明細書中のリンクさせたい
所定場所に
★マークを入れておきます
例えば
【書類名】明細書
…
【0055】
【表1】
★
…
【0088】
【数1】
★
…
といったように!
・第二に
作成した図面等を画像ファイル
(pngやjpegファイルなど)
にします
この作業は
特に決まった方法はなく
ひとそれぞれ
やりやすい方法を
採用しているのが実情です
でも
初心者の場合
リンクした画像(図面等)
のサイズが
大きすぎたり
小さすぎたり
また
場合によっては
画像の解像度が悪く
読めない
などといった
意図しない状況で
出願されてしまう
問題が発生しているのも
事実です
いまは
電子出願ソフトも
自動チェック機能が
充実しているので
効率的で、かつ
うえのような問題が
生じない方法として
以下のフローで
作成してみてはどうでしょう!
ただ…
最終的には
電子出願ソフトに
出願前に出願書類をPDFでみる
機能がありますので
自分自身の責任で
きちんとチェックしてから
出願してください!
まず
もとデータを用意します
もとデータは何でもOK!
PDFでも
パワーポイントでも
紙しかない場合は
その紙に書かれた図面を
スキャンして
PDFデータにします
フローは、まず
パソコンでそのデータを開き
プリントスクリーンで
コピーします
この後
ペイントソフトを立ち上げ
コピーデータを
貼り付けます
トリミングで
無駄な部分を削除した後
画像ファイル(例えば、png)
で保存すれば完了です!
もとデータがPDF
の場合は
スナップショット機能で
予め範囲を指定して
コピーデータを
作成しておけば
これをペイントに貼り付けて
画像ファイルで
保存するだけでOKです!
・第三に
作成した画像ファイル
(pngやjpegファイルなど)
を出願ファイル(ワード)
にリンクさせます
ここで、ポイント!
作成した画像ファイルの
ファイル名は
リンクを貼るときに
間違った画像ファイルを
リンクさせないように
するため
以下のようにして
おきましょう!
図の場合
例えば
zu1.png, zu2.png, …
表の場合
例えば
hyou1.png, hyou2.png, …
数式の場合
例えば
su1.png, su2.png, …
このようなファイル名に
することで
リンクの貼り間違えを
防止することができます
フローは
以下のとおりです
まず
出願ファイルを立ち上げ
★マークを検索する
例えば
明細書中に
【数1】
★
があれば
★を削除する
次に
この場所に
うえで作成した
画像ファイル(hyou1.png)
をリンクさせる
具体的には
ワードの「挿入」タブ
から画像を選択し
「このデバイス」
(じぶんのパソコン)
を選ぶと
「図の挿入」の
ダイアログボックスが開きます
この後
挿入したい画像ファイル
(hyou1.png)
を選択します
最後に
どのようなかたちで
挿入するかを決めます
いま開いている
ダイアログボックスの
右下の「挿入」の横に
下向きの三角(▼)
をクリックしてください
・挿入
・ファイルにリンク
・挿入とリンク
の3つが表示されると
思います
そのうち
真ん中の
「ファイルにリンク」
を選択すれば
画像ファイル(hyou1.png)
が【表1】の下部の
★マークがあった場所に
挿入され
完了です
同様にして
【数1】
★
とか、
【図1】
★
【図2】
★
…
とか
すべてを完了させて
ください
すべてが完了したら
書類準備ステップ
の終了です